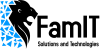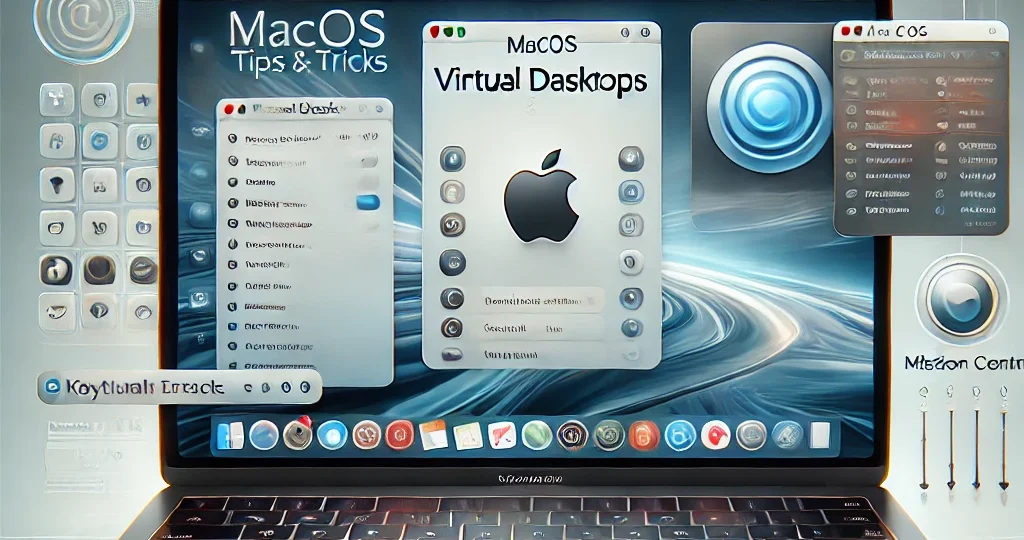
macOS has a wealth of features designed to help you stay productive, organized, and in control. From useful keyboard shortcuts to powerful built-in tools, these tips and tricks will help you get the most out of your Mac. Here’s a guide to some of the best macOS features and tricks that can make your daily tasks faster and more efficient.
1. Master Essential Keyboard Shortcuts
Learning keyboard shortcuts can speed up your workflow significantly. Here are some macOS shortcuts that are particularly useful:
- Command + Space: Open Spotlight for quick search across your Mac.
- Command + Tab: Switch between open applications.
- Command + Shift + 5: Open the screenshot and screen recording tools.
- Command + H: Hide the active window.
- Command + Option + Escape: Open the Force Quit Applications window.
These shortcuts save time and allow you to work more fluidly across applications.
2. Use Mission Control for Efficient Window Management
Mission Control is a powerful tool for viewing and managing your open windows:
- Swipe Up with Three Fingers: Use this gesture to activate Mission Control and see all your open windows.
- Add Virtual Desktops: At the top of the Mission Control view, click the + icon to add additional desktops. You can then assign specific apps to different desktops, helping you stay organized.
Mission Control is perfect for multitasking and keeping track of multiple projects without getting overwhelmed by open windows.
3. Optimize Your Dock for Quick Access
Customize your Dock to keep the most important apps close at hand:
- Right-Click on Dock Apps: Right-click on any app in the Dock and select Options > Keep in Dock for frequently used apps.
- Resize the Dock: Go to System Preferences > Dock & Menu Bar to adjust the size and magnification settings for easier access.
A well-organized Dock allows you to launch apps quickly and stay focused on your work.
4. Leverage Spotlight for Instant Searches and Calculations
Spotlight isn’t just for searching files—it’s also a handy calculator and unit converter:
- Quick Calculations: Type simple math (e.g., “24+56”) directly into Spotlight to get instant results.
- Convert Units: Enter conversions like “10 USD to EUR” or “25°C to F” to get accurate, up-to-date information.
Spotlight is a versatile tool that can help you find information and perform tasks without switching apps.
5. Use Hot Corners for Custom Shortcuts
Hot Corners let you assign actions to each corner of your screen. For example, you can set a corner to launch Mission Control, show the desktop, or start the screensaver.
- Set Up Hot Corners: Go to System Preferences > Mission Control > Hot Corners to choose actions for each corner.
Hot Corners provide quick access to commonly used features, making your workflow faster and more intuitive.
6. Quickly Access Emoji with a Shortcut
Add a touch of fun to your messages or documents with macOS’s built-in emoji panel:
- Command + Control + Space: Press this shortcut to open the emoji and special characters menu in any text field.
This shortcut makes it easy to add emoji or symbols without searching through menus.
7. Take Advantage of Split View for Multitasking
Split View lets you run two apps side by side, perfect for multitasking:
- Activate Split View: Click and hold the green maximize button on any window, then select Tile Window to Left of Screen or Tile Window to Right of Screen.
- Adjust Window Size: Once in Split View, drag the divider between the two windows to resize them as needed.
Split View is a great way to work on multiple documents or reference material side-by-side without switching between tabs.
8. Customize Finder Sidebar for Easy File Access
Customize Finder to quickly access your most-used files and folders:
- Add Folders to Sidebar: Drag and drop your most-used folders into the sidebar for quick access.
- Use Tags: Right-click on any file or folder, and add color-coded tags for categorizing projects.
These small customizations in Finder can help you navigate your files faster and keep everything organized.
9. Enable Night Shift to Reduce Eye Strain
Night Shift adjusts the color temperature of your screen, making it easier on your eyes in the evening:
- System Preferences > Displays > Night Shift: Enable Night Shift and schedule it to turn on automatically at sunset or at your chosen time.
Reducing blue light exposure in the evening can help reduce eye strain and improve sleep quality.
10. Use Siri for Voice Commands
Siri on macOS can help you with tasks like setting reminders, finding files, and even adjusting system settings.
- Activate Siri: Click the Siri icon in the menu bar or hold Command + Space to launch Siri.
Siri can save you time on simple tasks and make your experience hands-free.
11. Organize Your Desktop with Stacks
Stacks on macOS group similar files together, keeping your desktop clean and organized.
- Right-Click on Desktop > Use Stacks: This option groups files by type, date, or tags, making it easy to find what you need while keeping your desktop tidy.
Stacks are a great way to manage clutter, especially if you frequently save files to your desktop.
12. Turn On Do Not Disturb to Minimize Distractions
Do Not Disturb silences notifications, helping you stay focused on your work:
- Click the Control Center Icon in the top-right corner, then select Do Not Disturb.
- Schedule Do Not Disturb: In System Preferences > Notifications & Focus > Focus to customize times or activate it during specific tasks.
This is particularly helpful for minimizing interruptions during meetings or focused work time.
Conclusion: Enhance Your macOS Experience with These Tips
With these tips and tricks, you can take full advantage of macOS and streamline your workflow. From efficient multitasking tools like Mission Control and Split View to time-saving shortcuts and organization features like Stacks, these tricks can help you make the most of your Mac. Start incorporating these tips into your daily routine and watch your productivity soar!