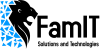Whether you’re a seasoned Windows user or just getting started, there are plenty of tips and tricks that can help you get the most out of your system. From keyboard shortcuts to built-in tools and customizations, Windows is packed with features to make your daily tasks smoother and more efficient. Here’s a list of the best Windows tips and tricks to enhance your productivity and make your workflow easier.
1. Master Keyboard Shortcuts
Keyboard shortcuts can save you a significant amount of time. Here are some of the most useful shortcuts:
- Windows + D: Minimize all open windows and show the desktop.
- Windows + Tab: Open the Task View for easy switching between open apps.
- Windows + E: Open File Explorer quickly.
- Alt + Tab: Switch between open applications.
- Ctrl + Shift + Esc: Open Task Manager directly.
- Windows + L: Lock your computer instantly for security.
Learning these and other shortcuts can make a noticeable difference in your daily tasks.
2. Snap Assist for Easy Multitasking
Windows makes multitasking a breeze with the Snap Assist feature, which lets you quickly arrange multiple windows on your screen:
- Drag a Window to the Edge: Drag a window to the edge of your screen to automatically “snap” it to half the screen. You can then choose another window to fill the other half.
- Use Windows + Arrow Keys: Press
Windows + LeftorWindows + Rightto snap the window to either side. You can also useWindows + UporWindows + Downto snap it to quarters.
This is especially helpful for comparing documents, working across apps, or staying organized with many open windows.
3. Virtual Desktops for Organized Workspaces
Virtual desktops allow you to separate tasks across different screens, which is ideal for decluttering your workspace:
- Windows + Ctrl + D: Create a new virtual desktop.
- Windows + Ctrl + Left/Right Arrow: Switch between virtual desktops.
- Windows + Tab: Open Task View to view, add, or close virtual desktops.
You can dedicate one desktop to work-related tasks and another to personal or entertainment tasks, keeping distractions to a minimum.
4. Clipboard History for Easy Copy-Pasting
The Windows Clipboard History feature allows you to access previously copied items:
- Windows + V: Open Clipboard History, where you can see a list of copied items and select any to paste.
Enable this feature by going to Settings > System > Clipboard and toggling on Clipboard history. This can be a lifesaver when working with large amounts of text or copying multiple items.
5. Customize the Start Menu for Quick Access
Organize the Start Menu to get quick access to your favorite apps:
- Pin Apps to Start: Right-click any app and select “Pin to Start” for easy access.
- Organize Into Groups: Drag and drop tiles to create groups (like “Work” or “Personal”).
- Resize Tiles: Right-click a tile to resize it for a more compact or spacious layout.
Customizing the Start Menu helps you create a more efficient setup tailored to your needs.
6. Use Windows PowerToys for Advanced Customization
PowerToys is a free set of utilities by Microsoft that adds advanced features:
- FancyZones: Customize your screen layout with preset or custom window zones, ideal for managing multiple windows on a large display.
- PowerRename: Quickly rename batches of files.
- Color Picker: Use a system-wide color picker to get hex or RGB values from any pixel on your screen.
Download PowerToys from the Microsoft Store or GitHub and unlock extra customization capabilities.
7. Dark Mode for Eye Comfort
Enable Dark Mode to reduce eye strain, especially when working at night:
- Go to Settings > Personalization > Colors.
- Under Choose your color, select Dark.
You can also choose “Custom” if you want to use Dark Mode for Windows apps and Light Mode for other parts of the interface.
8. God Mode for Advanced Settings
Windows God Mode allows you to access almost every setting in one place:
- Right-click on your desktop, select New > Folder.
- Rename the folder to GodMode.{ED7BA470-8E54-465E-825C-99712043E01C}.
You’ll get a new icon labeled “GodMode” with a long list of advanced settings and configuration options.
9. Quickly Take Screenshots
Screenshots are a great way to capture important information:
- Windows + Print Screen: Capture the entire screen and automatically save it in the Pictures > Screenshotsfolder.
- Windows + Shift + S: Open the Snipping Tool for more control over your screenshots.
If you need annotations or more editing options, try the Snip & Sketch tool from the Start menu.
10. Voice Typing for Hands-Free Productivity
Dictate text directly into Windows using Voice Typing:
- Windows + H: Open the voice typing tool, then start speaking. Windows will transcribe your words.
Voice Typing can be especially useful for jotting down quick notes or drafting documents hands-free.
11. Night Light to Reduce Blue Light
Blue light can strain your eyes and disrupt sleep. Enable Night Light to reduce blue light during evening hours:
- Go to Settings > System > Display.
- Under Night light settings, turn on Night light and schedule it to activate at sunset.
This feature is helpful for reducing eye strain, especially if you’re working late into the night.
12. Focus Assist to Minimize Distractions
Focus Assist lets you manage notifications so you can stay focused on your tasks:
- Settings > System > Focus Assist: Choose from Off, Priority only, or Alarms only.
Use Focus Assist to silence notifications during meetings, presentations, or while working on important projects.
13. Use Windows Sandbox for Safe Browsing
Windows Sandbox creates a virtual environment where you can test apps or browse risky websites without affecting your main system. It’s available in Windows Pro and Enterprise versions:
- Settings > Apps > Optional features > Add a feature: Search for “Windows Sandbox” and install it.
Once installed, launch it from the Start menu for a secure testing environment that deletes all data after each session.
Conclusion: Enhance Your Windows Experience with These Tips
Windows is a powerful operating system with many hidden features designed to simplify your life. From organizing your workspace with Snap Assist and virtual desktops to customizing your setup with PowerToys and using advanced tools like Windows Sandbox, these tips and tricks can help you maximize productivity and streamline your workflow.